 Utiliser les puces et numéros. (04/05/06) Utiliser les puces et numéros. (04/05/06)
Dans cette leçon, vous allez apprendre à utiliser les listes à puces ou les listes numérotées pour présenter et énumérer des paragraphes.
Bien souvent, vous avez pu apercevoir des listes à puces devant certains paragraphes. Un exemple ? Regardez à gauche de ce Site Internet les liens de la rubrique Logiciels. Chaques termes est précédés d'un tiret. Dans la page d'accueil de la formation à Word, chaque leçon est précédée d'une petite étoile, c'est une autre liste à puces.
De même les listes numérotées présentent les paragraphes en les précédant d'un numéro (ce numéro s'incrémentant automatiquement dans Word). Exemple :
| |
1 - Introduction
2 - Analyse
3 - Solutions
4 - Commentaires
5 - Conclusion. |
| |
|
Dans notre exemple, nous allons mettre en forme ces paragraphes suivants :
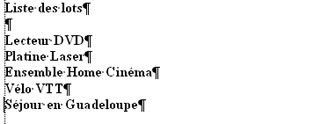
Les boutons de la barre d'outils Mise en Forme :
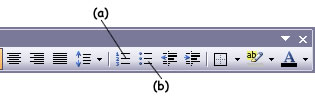
Bouton Liste numérotée : |
Ce bouton applique une numérotation aux paragraphes sélectionnés. Il utilise le format par défaut (1, 2, 3, ...) ou le dernier format utilisé. |
| |
|
Bouton Liste à puces : |
Ce bouton applique une liste à puces aux paragraphes sélectionnés. Il utilise le format par défaut (  ) ou le dernier format utilisé. |
| |
|
Les boutons de cette barre d'outils vous permettent une mise en place rapide mais sans avoir le choix du format. Ces boutons sont néanmoins pratique pour enlever une liste à puces ou une liste numérotée (quelque soit le format).
Le menu Format, Puces et numéros :
Ouvrez le menu Format, puis cliquez sur Puces et numéros, vous obtenez la fenêtre suivante :
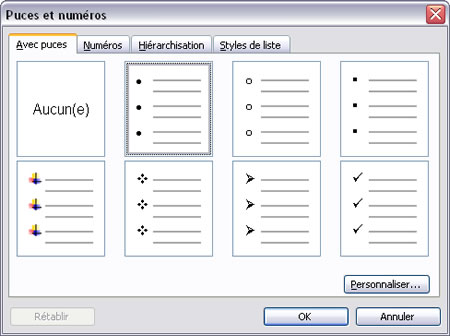
L'onglet Avec puces :
Cet onglet vous permet d'enlever une liste à puce (Aucun(e)) ou de choisir parmi 7 modèles. Votre choix fait, vous cliquez sur OK.
Vous pouvez personnaliser une liste à puces. Sélectionnez le modèle qui vous plait le moins. Dans notre exemple, nous allons prendre les rond blanc (°). Cliquez sur le bouton Personnaliser. La fenêtre suivante s'ouvre :
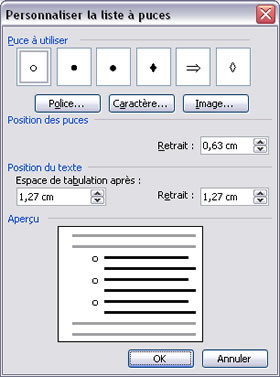
Cliquez sur le bouton Caractère pour trouver un autre symbole. Vous obtenez cette fenêtre :
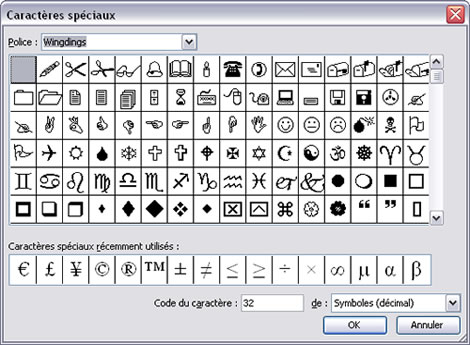
Choisissez un caractère (nous allons prendre le smiley qui sourit) et validez par OK.
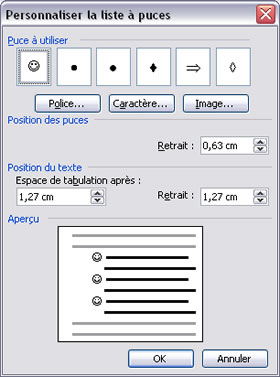
Vous voyez maintenant votre nouvelle puce à la place du rond blanc tout triste. Validez cette fenêtre.
Voilà le résultat :

Vous pouvez aussi changer la taille de cette puce, dans la fenêtre Personnaliser la liste à puces en cliquant sur le bouton Police.
Pour annuler la personnalisation de cette puce, retournez dans le menu Format, Puces et numéros, onglet Avec puces. Sélectionnez la puce que vous avez personnalisé et cliquez sur le bouton Rétablir.
Nous allons voir maintenant les listes numérotées (la méthode est similaire).
L'onglet Numéros :
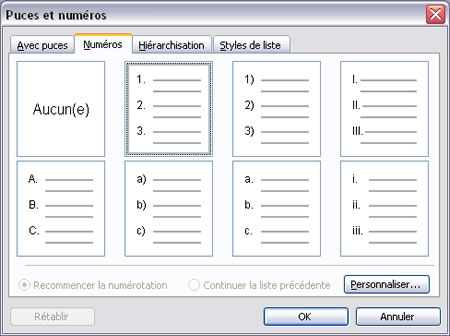
Cet onglet vous permet d'enlever une liste numérotée (Aucun(e)) ou de choisir parmi 7 modèles. Votre choix fait, vous cliquez sur OK.
Vous pouvez personnaliser une liste numérotée. Sélectionnez le modèle qui vous plait le moins. Dans notre exemple, nous allons prendre les chiffres suivis de la parenthèse ( 1), 2), ...). Cliquez sur le bouton Personnaliser. La fenêtre suivante s'ouvre :
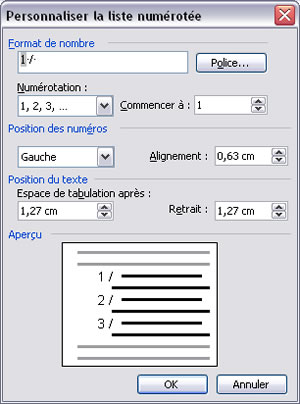
Dans la zone Format de Nombre, nous avons changé la parenthèse par un slash (/) précédé et suivi d'un espace. Vous avez un aperçu dans la fenêtre. Validez par OK et voila :

de même que pour les listes à puces, vous pouvez changer la taille et le format de police des nombres ainsi que diverses options.
Pour annuler la personnalisation de cette numérotation, retournez dans le menu Format, Puces et numéros, onglet Numéros . Sélectionnez la liste numérotée que vous avez personnalisé et cliquez sur le bouton Rétablir.

|