 Gérer la mise en page d'un document. (07/05/06) Gérer la mise en page d'un document. (07/05/06)
Dans cette leçon, vous allez apprendre à mettre en page votre document Word, c'est à dire à gérer le format de votre papier, sa taille, les marges, etc ...
Nous abordons ce sujet que maintenant mais il est clair que vous devez d'abord réflechir à la mise en page de votre document avant même la mise en forme de son contenu. Pourquoi ? Imaginez que vous ayez fini de mettre en forme vos paragraphes et autres contenus, sous un format A4 et que vous réalisiez que vous devez l'imprimer sur un A3. Il est clair qu'il va falloir remanier la mise en forme pour que votre texte soit présentable dans ce nouveau format.
Dans notre exemple, nous allons travailler sur une lettre simple :

Les outils de mise en page :
Ouvrez le menu Fichier, puis cliquez sur Mise en page , vous obtenez la fenêtre suivante :
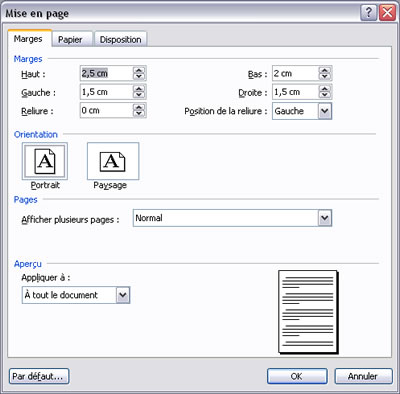
Cette fenêtre possède 3 onglets que nous allons détailler.
L'onglet Marges :
Rubrique Marges : |
Cette rubrique vous permet de définir les marges de vos support papier. A l'intérieur de ces marges se trouvant la zone de travail et le contenu de vos documents. Vous devez définir les 4 marges : Haut, Bas, Gauche, Droite.
Reliure et Position de la reliure : Si vous devez relier vos documents et garder de la place pour la reliure, indiquez ici la taille de la reliure et sa position (Gauche ou En Haut). La marge associée sera d'autant décalée.
|
| |
|
Rubrique Orientation : |
Choisissez ici l'orientation de votre papier (horizontal : Paysage ou Vertical : Portrait). L'orientation Paysage était autrefois appelée Orientation à l'italienne. |
| |
|
Rubrique Pages : |
Afficher plusieurs pages Permet de définir les options pour l'impression de plusieurs pages. Ces options sont : Pages en vis-à-vis, 2 pages par feuille et Pliage selon livre. Si vous sélectionnez l'une de ces options, l'option Position de la reliure n'est plus disponible. |
| |
|
Rubrique Aperçu :
Option Appliquer à |
Permet d'appliquer vos paramètres à tout ou partie du document. L'aperçu indique quel sera l'aspect du document avec les options sélectionnées.
|
| |
|
Le bouton Par défaut : |
Cliquez sur ce bouton pour enregistrer les paramètres en cours comme paramètres par défaut du document actif et de tous les documents créés avec le modèle courant.
|
| |
|
L'onglet Papier :
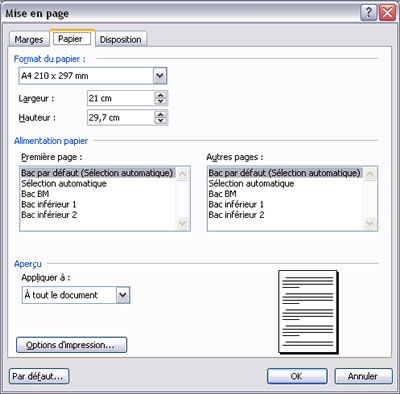
Liste déroulante Format du papier: |
Sélectionnez un format dans la liste ou cliquez sur Taille personnalisée et tapez les dimensions dans les zones Largeur et Hauteur.
|
| |
|
Rubrique Alimentation papier: |
Première page Indique l'alimentation à utiliser pour la première page de chaque section. Microsoft Word liste les alimentations disponibles pour l'imprimante sélectionnée.
Autres pages Indique l'alimentation à utiliser pour la deuxième page et les pages suivantes de chaque section. Word liste les alimentations disponibles pour l'imprimante sélectionnée.
Nous aborderons les sections dans le thème Gestion des longs documents.
|
| |
|
Rubrique Aperçu :
Option Appliquer à |
Permet d'appliquer vos paramètres à tout ou partie du document. L'aperçu indique quel sera l'aspect du document avec les options sélectionnées.
|
| |
|
Le bouton Par défaut : |
Cliquez sur ce bouton pour enregistrer les paramètres en cours comme paramètres par défaut du document actif et de tous les documents créés avec le modèle courant.
|
| |
|
L'onglet Disposition :
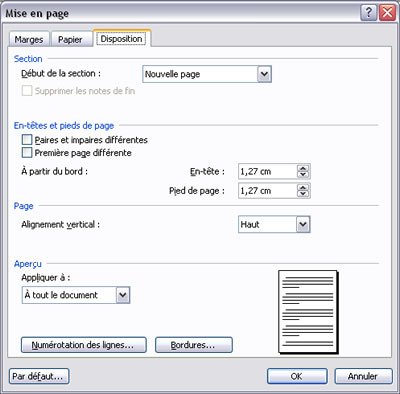
Rubrique Section : |
Nous aborderons cette rubrique dans le thème Gestion des longs documents.
|
| |
|
Rubrique En-têtes et pieds de page: |
Paires et impaires différentes : Crée des en-têtes ou des pieds de page différents sur les pages paires et impaires.
Première page différente : Crée un en-tête ou un pied de page différent sur la première page d'une section ou d'un document.
À partir du bord : Permet d'indiquer la distance à respecter entre le bord de la page et l'en-tête ou le pied de page.
- En-tête : Entrez la distance à respecter entre le bord supérieur de la page et le bord supérieur de l'en-tête.
- Pied de page : Entrez la distance à respecter entre le bord inférieur de la page et le bord inférieur du pied de page.
|
| |
|
Rubrique Page : |
Alignement vertical : Permet de présenter le texte verticalement entre les marges du haut et du bas d'une page. Le paramètre Justifié ne s'applique qu'aux pages pleines ; Word aligne sur la marge du haut les pages partiellement remplies.
|
| |
|
Rubrique Aperçu :
Option Appliquer à |
Permet d'appliquer vos paramètres à tout ou partie du document. L'aperçu indique quel sera l'aspect du document avec les options sélectionnées.
|
| |
|
Le bouton Numérotation des lignes: |
Cliquez sur ce bouton pour ouvrir la boîte de dialogue Numérotation des lignes où vous pouvez activer ou désactiver la numérotation des lignes
|
| |
|
Le bouton Bordure : |
Cliquez sur ce bouton pour ouvrir la boîte de dialogue Bordure et trame où vous pouvez définir les options pour les bordures des pages du document.
|
| |
|
Voici un exemple de mise en page : Marge Haut et Bas à 3 cm + bordure de page :
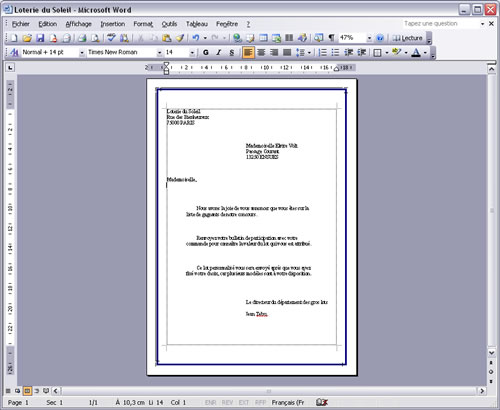
Voilà !

|