 Insérer des tableaux dans Word. (11/05/06) Insérer des tableaux dans Word. (11/05/06)
Dans cette leçon, vous allez apprendre à insérer des tableaux Word, soit en les dessinant, soit en utilisant l'outil d'insertion classique.
Positionnez vous sur un paragraphe vide, à l'endroit où vous voulez insérez votre tableau.
Dans notre exemple, nous voulons créer un tableau contenant la liste des produits Microsoft Office 2003. Nous avons défini notre besoin comme étant un tableau de 4 lignes sur 3 colonnes.
Création d'un tableau par la commande Insérer :
Ouvrez le menu Tableau, cliquez sur la rubrique Insérer puis sur la commande Tableau. La fenêtre suivante apparaît :
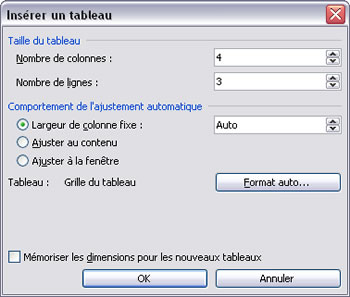
Définissez le nombre de colonnes à 4 et le nombre de lignes à 3.
Comportement de l'ajustement automatique :
Largeur de colonne fixe : |
Vous permet d'indiquer la valeur de la largeur en cm. Si vous laissez sur Auto, Word adapte la largeur en divisant l'espace de travail par le nombre de colonne. Cette valeur est ensuite fixe même si les marges de votre document change.
|
| |
|
Ajuster au contenu : |
adapte la largeur des colonnes au contenu que vous allez saisir par la suite. |
| |
|
Ajuster à la fenêtre : |
Adapte la largeur des colonnes en fonction de l'espace de travail.
|
| |
|
Le bouton Format Auto vous permet d'appliquer une mise en forme à votre tableau en utilisant des modèles de Word. Nous verrons cela dans la prochaine leçon. Mémoriser les dimensions pour les nouveaux tableaux vous permet de prendre comme valeur par défaut, pour vos futurs tableaux, les valeurs que vous venez de définir.
Validez par le bouton OK. Vous obtenez le tableau suivant :
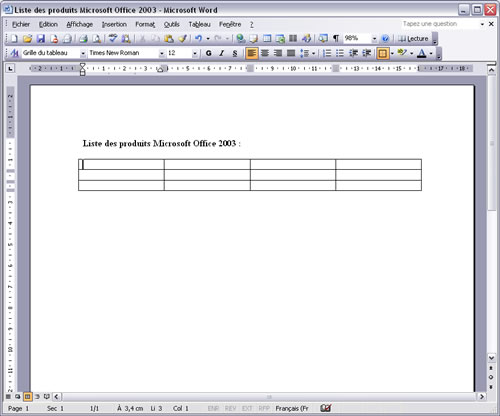
Création d'un tableau par les outils de dessin :
Ouvrez le menu Tableau puis cliquez sur la commande Dessiner un tableau.
Une barre d'outils se rajoute sur votre écran :
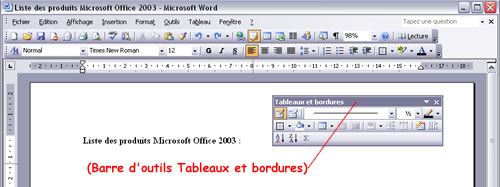
Votre curseur souris se transforme en crayon et va vous permettre de dessiner le contour et les bordures de votre tableau. Définissez d'abord le contour du tableau en faisant un cliquer-glisser du bord supérieur gauche au bord inférieur droit comme ceci :
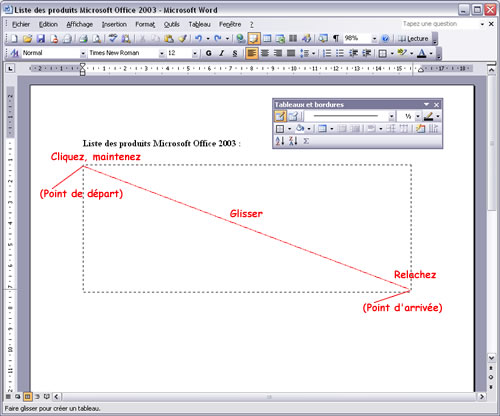
Définissez ensuite les traits de séparation des cellules, de la même manière, avec des cliquer-glisser. Cela vous donne un meilleure souplesse pour définir des tableaux très spécifiques :
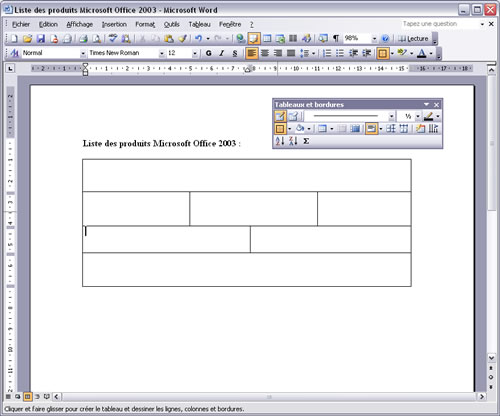
Si vous souhaitez effacer un trait, cliquez dans la barre d'outils sur l'outils Gomme et cliquez avec la gomme sur le trait à effacer. Si vous souhaitez modifier le style d'un trait, sélectionnez dans la barre d'outils le type de trait (liste déroulante), l'épaisseur de trait et la couleur de trait. Avec l'outil Crayon, repassez sur les traits à modifier ou créer de nouveaux traits.
La différence entre l'insertion de tableau et le dessin d'un tableau est qu'avec l'insertion de tableau, vous ne pouvez pas vraiment créer de tableau spécifique. Il faut insérer un tableau bien "carré" et effacer ou créer ensuite les traits des bordures avec les outils Crayon et Gomme.
La barre d'outils Tableaux et bordures est indispensable !
Nous venons juste de voir l'insertion de tableaux. Dans la leçon suivante, nous aborderons les outils de mise en forme de ces tableaux.

|