 Mettre en forme les caractères. (03/05/06) Mettre en forme les caractères. (03/05/06)
Dans cette leçon, vous allez apprendre à mettre en forme le texte (la police) de votre document. Cette leçon vous montre les outils que vous avez à votre disposition, à quoi ils servent et comment s'en servir. A vous de les utiliser à votre manière pour obtenir des présentations claires.
Nous allons sélectionner le paragraphe suivant :

Il existe plusieurs manières de mettre en forme le texte sélectionné, entre autres, la barre d'outils Mise en Forme et la commande Format, Police dans les menus de Word.
La barre d'outils Mise en forme :
Cette barre d'outils contient quelques raccourcis de mise en forme de Police, de Paragraphe et de Puces et Numéros :
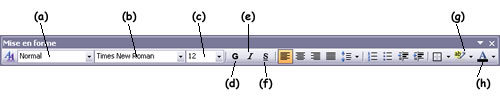
Voici la signification des outils de mis en forme de police :
Style (a) : |
Cette liste déroulante permet d'appliquer un style global de mise en forme. Nous l'étudierons plus tard. |
| |
|
Police (b) : |
Cette liste déroulante vous permet de sélectionner la police (style d'écriture). Le nombre de police sur votre PC varie en fonction des logiciels installés. Les polices sont présentées dans leurs formats. |
| |
|
Taille de Police (c) : |
Cette liste déroulante vous permet de modifier la taille des caractères. Vous pouvez aussi taper vous même un chiffre dans cette zone si vous voulez spécifier une taille particulière. |
| |
|
Gras (d) : |
Ce bouton active ou désactive la mise en forme Gras sur le texte (ex : texte en gras ). |
| |
|
Italique (e) : |
Ce bouton active ou désactive la mise en forme Italique sur le texte (ex : texte en italique ). |
| |
|
Souligné (f) : |
Ce bouton active ou désactive la mise en forme Souligné sur le texte (ex : texte souligné ). |
| |
|
Surlignage (g): |
Ce bouton vous permet de surligner (à la manière d'un stabylo) le texte. Plusieurs couleurs sont disponibles dans la liste déroulante signalée par le petit triangle noir. (ex : texte surligné ) |
| |
|
Couleur de Police (h) : |
Ce bouton vous permet de mettre en couleur le texte (par défaut : noir automatique). Vous pouvez changer de couleur dans la liste déroulante signalée par le petit triangle noir. (ex: texte rouge ) |
| |
|
Le Menu Format, Police :
Ouvrez le menu Format puis cliquez sur Police. La fenêtre de mise en forme de Police apparaît alors à l'écran. Celle ci est composée de trois onglets que nous allons décrire :
L'onglet Police, style et attributs :
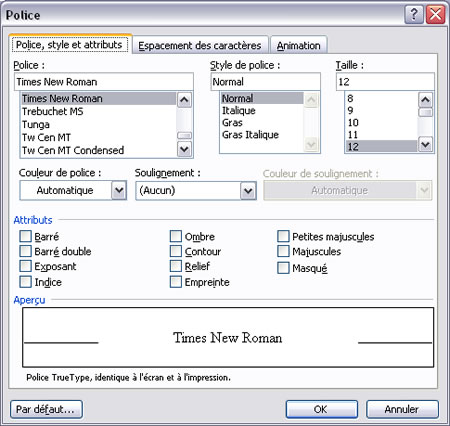
Liste déroulante Police : |
Permet de choisir la police de caractère de votre texte. |
| |
|
Liste Style de police: |
Permet de mettre en Italique, Gras ou les deux le texte sélectionné. |
| |
|
Liste Taille : |
Permet de choisir la taille des caractères. |
| |
|
Liste déroulante Couleur de police : |
Permet de choisir la couleur du texte sélectionné. |
| |
|
Liste déroulante Soulignement : |
Permet de choisir le type de soulignement. En effet, Word ne possède pas qu'une manière de souligner le texte. |
| |
|
Liste déroulante Couleur de soulignement : |
Permet d'affecter une couleur au soulignement du texte. N'affecte pas la couleur du texte lui même. |
| |
|
Cas à cocher Attributs : |
Barré : barre le texte sélectionné |
|
Barré double : barre le texte par 2 traits |
|
Exposant : met les caractères en exposant (ex : 12 m²) |
|
Indice : met les caractères en indice (décalé vers le bas). |
|
Ombre, Contour, Relief et Empreinte : Ajoute un effet visuel sur le texte sélectionné. |
|
Petites majuscules : Présente les caractères en petites majuscules pour les lettres minuscules. Le texte saisi à l'origine n'est pas transformé. Si vous enlevez cette option, vous retrouvez vos majuscules et minuscules d'origine. |
|
Majuscules : Présente les caractères en majuscules. Le texte saisi à l'origine n'est pas transformé. Si vous enlevez cette option, vous retrouvez vos majuscules et minuscules d'origine. |
|
Masqué : Cache le texte sélectionné à l'écran. Les lignes complètes sont masquées. Le bouton Afficher/Masquer permet de les voir. |
| |
|
Aperçu : |
Permet de voir en temps réels les effets choisis sur le texte sélectionné. |
| |
|
Bouton Par défaut... : |
Ce bouton vous permet d'appliquer la mise en forme sélectionnée comme mise en forme par défaut du texte dans Word. |
| |
|
L'onglet Espacement des caractères :
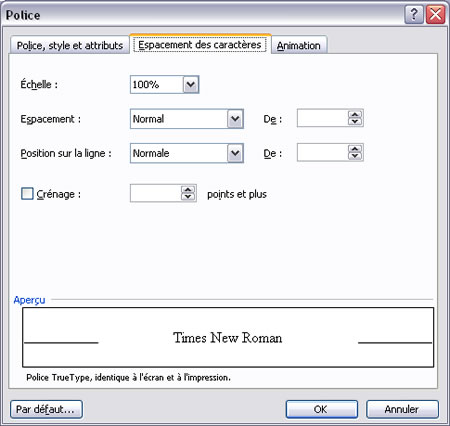
Echelle : |
Étire ou condense le texte verticalement et horizontalement par rapport à sa taille courante. Tapez ou sélectionnez un pourcentage compris entre 1 et 600 |
| |
|
Espacement : |
Étire ou condense l'espacement entre les caractères en fonction du nombre que vous tapez ou sélectionnez dans la zone De. |
| |
|
Position sur la ligne : |
Décale le texte sélectionné vers le haut ou vers le bas par rapport à la ligne de base en fonction de la valeur que vous tapez ou sélectionnez dans la zone De. |
| |
|
Crénage : |
Ajuste automatiquement le crénage ou l'espacement entre certaines combinaisons de caractères, de sorte que tous les caractères du mot semblent espacés régulièrement. Le crénage fonctionne uniquement avec les polices TrueType ou Adobe Type Manager. Pour l'utiliser, tapez ou sélectionnez la plus petite taille de police à laquelle appliquer un crénage dans la zone points et plus. Microsoft Word ajuste automatiquement le crénage de toutes les polices de cette taille et de taille supérieure. |
| |
|
L'onglet Animation :
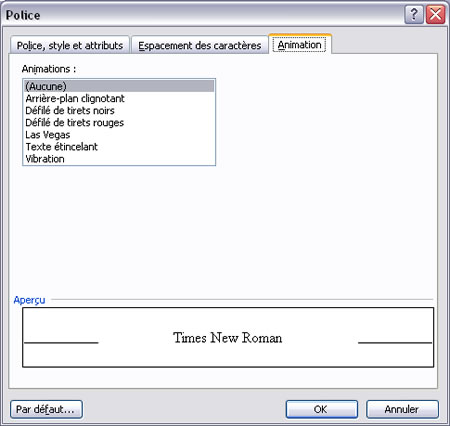
Liste Animations : |
Permet d'appliquer l'animation au texte sélectionné. Pour supprimer une animation, sélectionnez (Aucune). Les animations apparaissent à l'écran uniquement ; le texte des animations s'imprime mais pas les effets des animations. |
| |
|
Vous voici au courant maintenant de toutes les fonctions de mise en forme de Police de Word.

|